Your cart is currently empty!

4 great tricks for Creating Instagram reels + training
Perhaps the hardest part of managing an Instagram business is coming up with post and Reels ideas and creating content. Once you’ve uploaded your video on Instagram, there is a wide range of special effects you can add to your video. Creating Instagram Reels is currently the best way to boost your page’s performance. In this article, we’ll explore some practical tips for creating Reels on Instagram.
Adding Captions to Your Video
Adding captions to your video when creating Instagram Reels is more than just a great way to improve the accessibility of your content. If someone is watching your video and can’t increase the volume, having captions can make the difference between them skipping it or engaging with it. Here’s a practical trick for adding captions to your video on Instagram:
- Whether you record your video directly on Instagram or import a video created with other editing software, go to the Reels editing page on Instagram.
- In the top right corner, tap “Aa” to add text to your video. You can adjust the color, font, layout, and alignment. When you’re ready, tap “Done.”
- You will see your text in your video and at the bottom left corner. Tap on the video panel and slide the white levers on either side to adjust the duration and timing of when your text appears in your video.
Creating Instagram Reels with Multiple Scenes Practical Instagram Trick
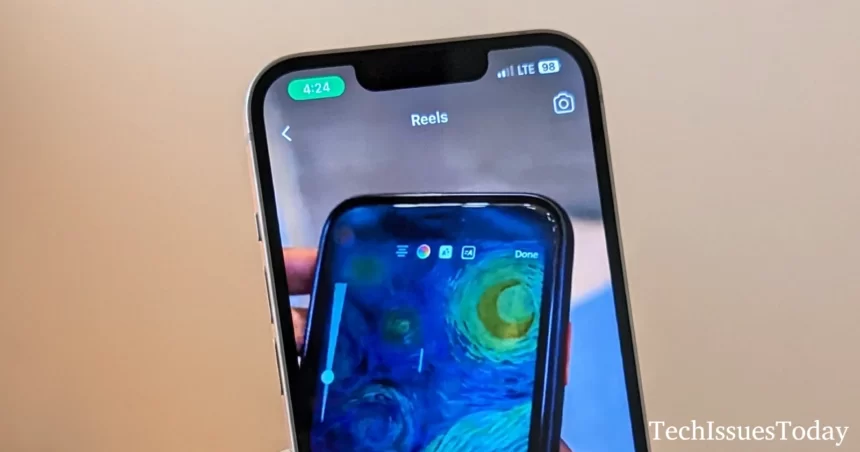
Creating multi-scene Reels on Instagram is very useful for step-by-step guides or simply editing several scenes together in one video. You can import all the different scenes, record them live on Instagram, or combine your own videos with new ones. Here’s how to edit multiple scenes together on Instagram:
- Start by creating a new Reel on Instagram. You can choose a filter or special effect. Then, by tapping the icon at the bottom left and selecting a video from your gallery, you add a pre-recorded video. Tap “Add” at the top right to add it to your Reel.
- You can repeat this process to add more scenes to your video until you reach the maximum of 1 minute.
- When you’re done, tap “Preview,” and if you want to edit the scenes, tap “Edit Clips” at the bottom left. To rearrange scenes, tap and drag them.
- Once you’ve finished editing, tap “Done,” then “Next” to add captions and other details before sharing.
Using Popular Music for Creating Reels
Music that is consistently repeated, just like combining your video with others, usually results in a viral video. This idea for posts and Reels opens up some fun creative possibilities like templates, remixes, and popular videos. You can do this several times to achieve sound harmony. The possibilities are vast. Here’s how to remix on Instagram:
- In the Reels Explore feed, find a video you want to remix for creating your own Instagram Reel.
- Find the three dots at the bottom right corner, tap “Remix This Reel.” You will enter the Reels editor.
- The selected Reel will appear on the left and your new clip on the right. You can add effects and music or keep the original audio.
Using Green Screen Post and Reels Idea

Another very cool effect for creating Instagram Reels is the green screen. This feature allows you to be extremely creative with the backgrounds of your Reels.
- When in the Reels editor, there are three ways to reach the green screen:
- Swipe up to access your camera roll, and at the top left, you’ll see “Green Screen.” Or swipe left until the green circle with a silhouette background appears. Your background will be green-blue. Or tap the three stars at the top of the screen, then search for “Green Screen” under the “magnifying glass.”
- Once you select the green screen, choose your background photo or video according to your post and Reel idea. Then you can adjust the background to match your video dimensions.
There are many practical tricks on Instagram for creating creative and engaging Reels.
by

Leave a Reply